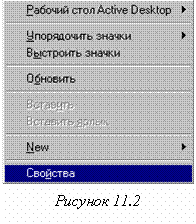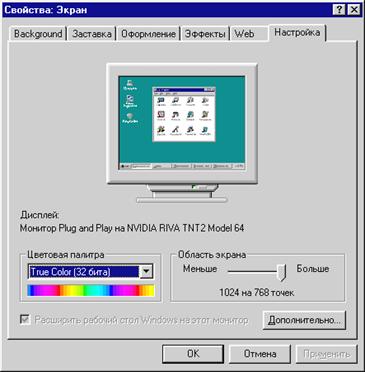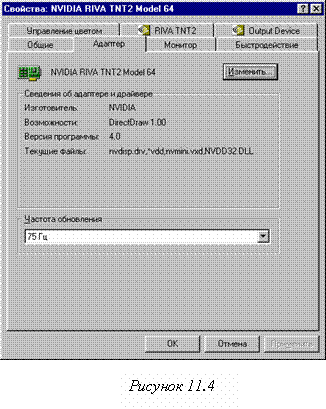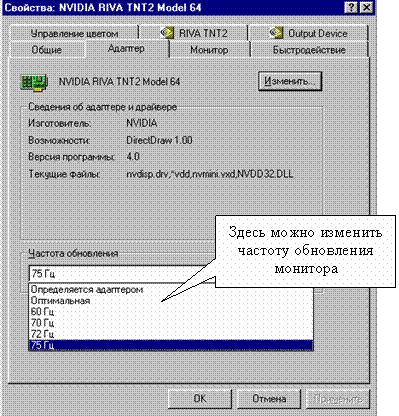«видеоадаптер»
Работа содержит сведения о назначении, устройстве, характеристиках и порядке установки видеоадаптера.
Целью работы является облегчение учащимся освоения основных принципов установки видеоадаптеров, а также их настройки и определения неисправностей.
В результате учащиеся должны знать:
· назначение видеоадаптеров;
· компоненты видеоадаптера;
· порядок установки видеоадаптера в систему;
· настройку видеоадаптера;
· наиболее часто встречающиеся неисправности видеоадаптеров;
В результате учащиеся должны
уметь:
·
определять
тип и модификацию видеоадаптера,
·
устанавливать
видеоадаптер в ПК
·
определять
и устранять неисправности видеоадаптеров.
11.1 Общие сведения
Видеоадаптер – устройство, формирующее сигналы
управления монитором и представляющую плату расширения, установленную в разъем
системной платы (рисунок 11.1). Также встречаются видеоадаптер встроенные
непосредственно в системную плату.
Замена видеоадаптера производится в
случаях выхода из строя старого видеоадаптера или в случае модернизации
существующего видеоадаптера. Однако модернизация производится в случае острой
необходимости т.к. большинство пользователей обходятся видеоадаптерами, которые
уже были установлены в ПК при его приобретении. Это обуславливается тем, что
установленного видеоадаптера более чем достаточно для 98% работ, с которыми
приходится иметь дело пользователям ПК.
Замена видеоадаптера обеспечивает лучшее
функционирование видеосистемы в целом – более высокое разрешение, более быстрое
обновление экрана, лучшая графика или большее число цветов на экране.
|
|
|
Рисунок 11.1 Видеоадаптер
видеоадаптер также часто называют
видеокартами или графическими адаптерами.
11.2
Компоненты видеоадаптера
Для работы видеоадаптера необходимы
следующие основные компоненты:
·
BIOS
·
Графический
процессор, называемый набором микросхем системной логики видеоадаптер;
·
Видеопамять;
·
Цифроаналоговый
преобразователь
·
Разъем;
·
Видеодрайвер.
Многие популярные адаптеры сегодня имеют
дополнительные модули, предназначенные для специальных целей, например для
ускорения отображения трехмерных объектов.
11.2.1 BIOS видеоадаптера
видеоадаптер имеют свою BIOS, которая подобна системной BIOS, но полностью независима от нее. При
включении компьютера на мониторе в самом начале запуска системы можно увидеть
опознавательный знак BIOS
видеоадаптера.
BIOSвидеоадаптера, подобно системной BIOS, хранится в микросхеме. Она содержит
основные команды, которые представляет интерфейс между оборудованием
видеоадаптера и программным обеспечением. Программа, которая обращается к
функциям BIOS
видеоадаптера, может быть автономным приложением, операционной системой или
системной BIOS.
Обращение к функциям BIOS
позволяет вывести информацию о мониоре во время выполнения процедуры POST и начать загрузку системы до начала
загрузки с диска любых других программных драйверов.
BIOS видеоадаптера, так же как и системную BIOS, можно модернизировать. Обновление BIOS видеоадаптера может потребоваться только
в том случае, если старый видеоадаптер используется в новой операционной
системе или изготовитель обнаруживает существенный дефект в первоначальном коде
программы.
11.2.2 Графический
процессор
В конструкции видеоадаптера может
использоваться стандартный тип процессора или специализированный комплект
микросхем. Тип устройства, которое будет установлено в конкретной плате,
практически не зависит от стандарта отображения, поддерживаемого видеоадаптером
VGA, SVGA или XGA.
В современной компьютерной графике
применяется специализированный графический сопроцессор. Такая архитектура
предполагает включение в состав видеоадаптера собственного сопроцессора,
который выполнял бы все вычисления, необходимые для построения изображения. При
этом центральный процессор почти полностью освобождается для выполнения других
задач не связанных с формированием картинки.
Существует вариант архитектуры –
видеоускоритель с ограниченным набором функций. Такая архитектура, применяемая
во многих видеоадаптерах, представленных на современном компьютерном рынке,
предполагает, что электронные схемы видеоадаптера решают алгоритмически
простые, но не отнимающие много времени задачи. В частности, электронные схемы
видеоадаптера выполняют построение графических примитивов – прямых линий,
окружностей и т.п., а за центральным процессором компьютера остается конструирование
изображения, разложение его на составляющие и пересылка в видеоадаптер
инструкций, например: нарисовать прямоугольник определенного цвета и размера.
11.2.3 Видеопамять
При формировании изображения видеоадаптер
обращается к памяти. Емкость памяти на видеоадаптере может быть разной – 1,2,
4, 8,16, 32, 64 или 128 Мбайт.
Увеличение объема памяти не скажется на
производительности видеоадаптера в двухмерной графике. Дополнительная память
принесет пользу только в трехмерной графике.
Некоторые типы видеоадаптеров можно
модернизировать, устанавливая дополнительные модули видеопамяти.
11.2.4 Цифроаналоговый
преобразователь
Цифроаналоговый преобразователь
видеоадаптера преобразует генерируемые компьютером цифровые изображения в
аналоговые сигналы, которые может отображать монитор. Быстродействие
цифроаналогового преобразователя измеряется в МГц; чем быстрее процесс
преобразования, тем выше вертикальная частота регенерации. В современных
высокоэффективных видеоадаптерах быстродействие может достигать 200 МГц и выше.
11.2.5 Шина
Скорость обработки видеоинформации
зависит от используемой в компьютере системной шины.
В старых системах видеоадаптер
устанавливались в разъемы шины ISA
– 16 разрядную шину с тактовой частотой 8,33 МГц.
В июле 1992 года Intel внедрила в свои разработки шину PCI. которая максимально «приближала»
периферийные устройства к процессору. видеоадаптер, предназначенные для шины PCI, повысили производительность системы и
соответствуют технологии Plug and Play.
Однако встретить сейчас видеоадаптер для
шин ISA и PCI можно только в устаревших компьютерных
системах. Современные видеоадаптер предназначены для шины AGP (Accelerated Graphics Port) – ускоренной графической шины,
выделенной специально для видеоадаптеров. Шина имеет максимальную пропускную
способность, в четыре раза большую, чем у шины PCI. Шина AGP предоставляет видеоадаптерам
высокоскоростной доступ к оперативной памяти компьютера. Это позволяет адаптеру
обрабатывать некоторые элементы трехмерных изображений непосредственно в системной
памяти.
В настоящее время существует четыре
разновидности шины AGP
– 1х, 2х, 4х и 8х.
Оригинальная версия AGP 1х работает на частоте 66 МГц и
обеспечивает максимальную скорость передачи данных 266 Мбайт/с, 2х работает на
частоте 133 МГц и обеспечивает скорость передачи данных 533 Мбайт /с. 4х –
обеспечивает скорость передачи данных до 1 Гбайт/с. 8х – предназначена для
работы на частоте шины 266 МГц.
11.2.6 Видеодрайвер.
Программный драйвер – существенный элемент видеосистемы, с
помощью которого осуществляется связь программного обеспечения с
видеоадаптером. Видеодрайверы используются для поддержки процессора
видеоадаптера. Видеодрайвер также обеспечивает интерфейс, который используется
для настройки методов управления дисплеем, применяемых адаптером.
11.3 Замена видеоадаптера
До того как устанавливать новый
видеоадаптер, необходимо выполнить некоторые подготовительные действия.
Независимо от того какую версию Windows используется на компьютере, прежде чаем
вынимать старый видеоадаптер и устанавливать новый, рекомендуется установить
режим отображения VGA
и количество цветов 16. Это гарантирует, что Windows с установленным стандартным драйвером
сможет работать с вашим новым видеоадаптером.